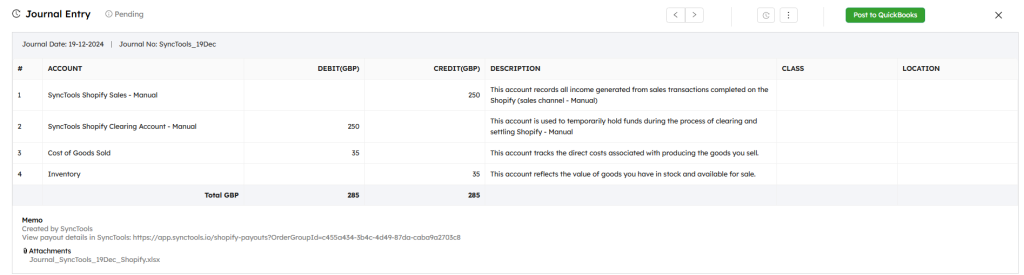Managing Deferred Revenue in SyncTools: Step-by-Step Guide
#
The Deferred Revenue feature helps e-commerce businesses properly recognize revenue according to accounting standards. When you sell products or services that are paid for before delivery (such as pre-orders or subscriptions), accounting principles require you to defer revenue recognition until the goods or services are delivered.
With SyncTools, you can automatically manage this process, ensuring your QuickBooks accounting reflects proper revenue recognition practices while syncing with your Shopify store.
#
Who should use this feature:
- Businesses selling subscription-based products
- Companies offering pre-orders
- E-commerce stores with delayed fulfillment
- Accountants seeking to comply with proper revenue recognition standards
⚙️ Setting Up Deferred Revenue #
Step 1: Create a Deferred Revenue Account in QuickBooks #
Before configuring SyncTools, you need to set up a Deferred Revenue account in QuickBooks:
- Log into your QuickBooks account. Navigate to the Chart of accounts section.
- Create the new account named “Deferred Revenue” having account type “Current Liabilities”.
 #
#
Step 2: Configure Deferred Revenue in SyncTools #
- In SyncTools, Navigate to Settings → Configuration.
- Under Synchronization options, locate the Enable deferred revenue option
- Check the box to activate the deferred revenue feature.
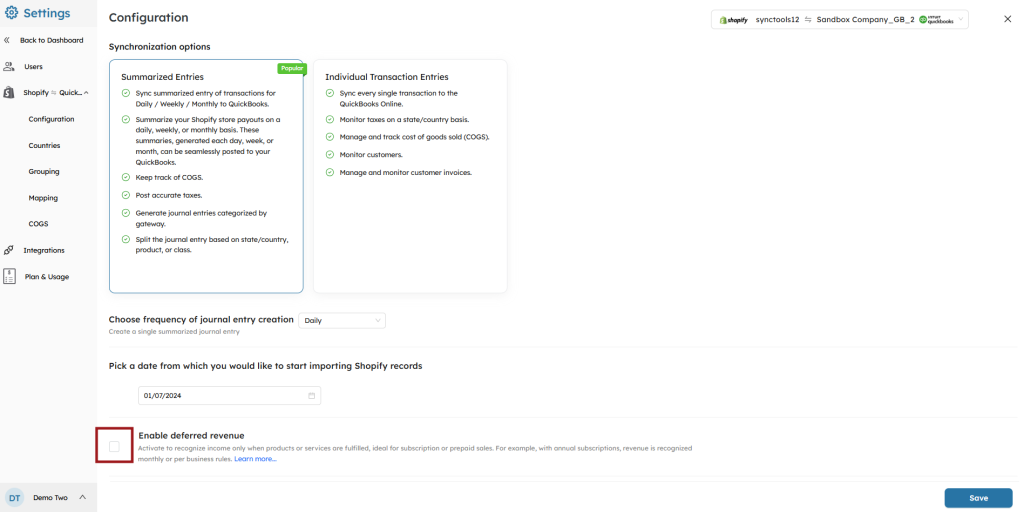 #
#
Step 3: Configure Revenue Recognition Rules #
After enabling the feature, you need to specify when and how revenue should be recognized:
Select your preferred revenue recognition method:
- Recognize revenue when all items in an order have been fulfilled/shipped: With this option selected, revenue will only be recognized when an order is completely fulfilled. If an order remains unfulfilled in Shopify, it will be recorded in the deferred revenue account in SyncTools. For partially fulfilled orders, the entire amount will remain in deferred revenue until all items are fulfilled.
- Recognize revenue when any item in an order have been fulfilled/shipped: This option will recognize revenue proportionally as individual items are fulfilled.
Choose which order types to apply deferred revenue handling to:
- All the Shopify orders: When this option is selected, all orders from your Shopify store will be subject to deferred revenue treatment based on their fulfillment status.
- Subscription Shopify orders only: If you select this option, only subscription-based products will be processed through the deferred revenue account. All other non-subscription products will bypass the deferred revenue process and be recorded directly as normal sales in your sales chart of account.
#
Select the QuickBooks account for deferred revenue:
- From the dropdown menu, select the Deferred Revenue account you created in QuickBooks.
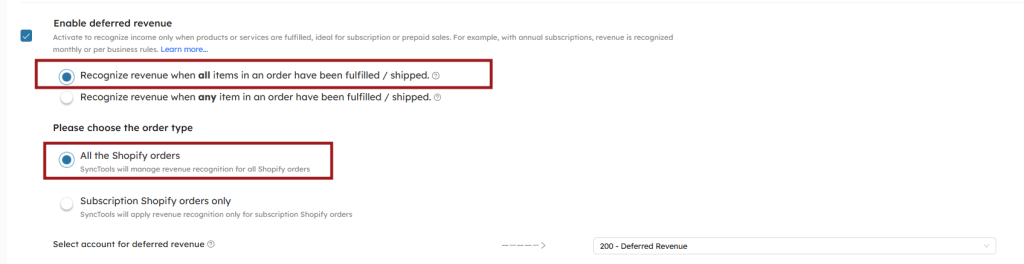 #
#
🔄 How Deferred Revenue Works #
The Revenue Recognition Process #
Order Placed: When a customer places an order in Shopify and makes payment, the funds are received but the revenue is not yet recognized.
Deferred Stage: SyncTools creates a journal entry in QuickBooks that:
- Debits your clearing account (showing funds received), Credits your Deferred Revenue account (indicating revenue not yet earned)
Fulfillment: When you fulfill the order in Shopify (marking items as shipped/fulfilled), SyncTools recognizes this event.
Revenue Recognition: Upon fulfillment, SyncTools automatically creates another journal entry that:
- Debits the Deferred Revenue account (reducing the liability), Credits your Revenue/Sales account (recognizing the earned revenue)
This process ensures that your accounting accurately reflects when revenue is actually earned according to accounting standards.
#
📦 Order Fulfillment Process #
Step 1: View Unfulfilled Orders in Shopify #
- In your Shopify admin, locate orders marked as Unfulfilled
- These orders will have payments received but be awaiting fulfillment
- Until fulfillment, these will be recorded in your Deferred Revenue account
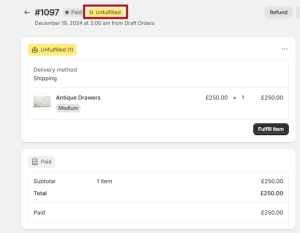
SyncTools automatically detects the fulfillment status change
- The system generates the appropriate journal entry in QuickBooks
- The transaction moves the amount to Deferred Revenue
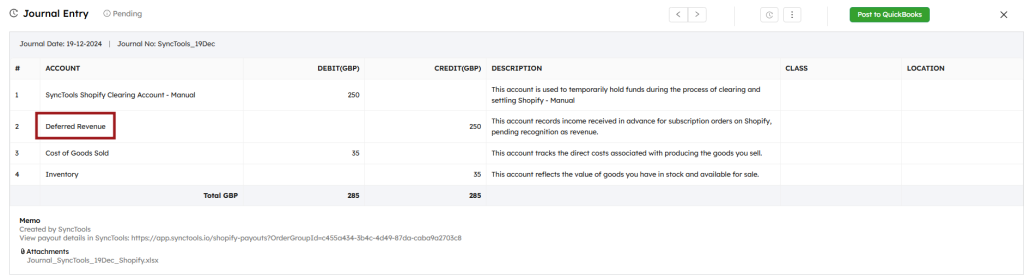
#
Step 2: Fulfill the Order #
- Process the order by preparing and shipping the products
- Complete the fulfillment process according to your standard procedures
- Confirm the order status has changed from Unfulfilled to Fulfilled
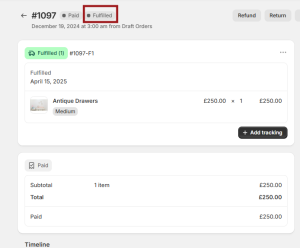 #
#
Step 3: Automatic Revenue Recognition #
Once the order is fulfilled in Shopify:
- SyncTools automatically detects the fulfillment status change
- The system generates the appropriate journal entry in QuickBooks
- The transaction moves the amount from Deferred Revenue to your sales accounts