Understanding Cost of Goods Sold (COGS) #
Cost of Goods Sold (COGS) refers to the direct costs associated with manufacturing and the cost of the goods sold by a company. This includes the cost of materials and labor directly used to create the product. It’s a crucial metric for businesses as it directly impacts profitability.
COGS is calculated using the following formula:
COGS for the period = Beginning Inventory – Ending Inventory + Any additional inventory purchased and sold within the period
By tracking COGS, businesses can:
- Determine the true profitability of their products
- Make informed pricing decisions
- Identify areas for cost reduction
- Accurately know the gross profit
COGS Impact on QuickBooks Financial Statements #
When SyncTools syncs COGS data to QuickBooks, it affects several key financial statements:
2.1 Journal Entry #
For each sync period (daily or monthly), SyncTools creates a journal entry in QuickBooks:
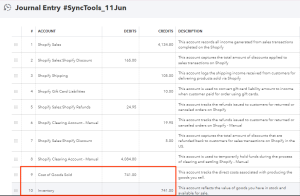
This entry reduces the value of inventory and recognizes the cost as an expense. Whereas in the case of refunds, the value of inventory will increase and expense will decrease.
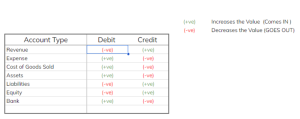
2.2 Profit and Loss Statement (Income Statement) #
COGS appears on the Profit and Loss statement directly below the Sales or Revenue line:
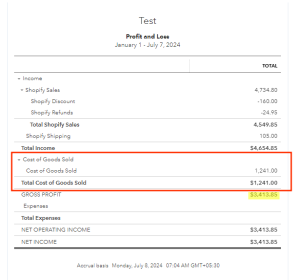
This allows for easy calculation of Gross Profit and Gross Profit Margin, key indicators of a company’s financial health.
2.3 Balance Sheet #
The COGS sync affects two areas of the Balance Sheet:
a) Current Assets: The Inventory account balance decreases as goods are sold.
b) Equity: The Net Income (which flows from the Profit and Loss statement) is affected by the COGS expense, ultimately impacting the company’s equity.
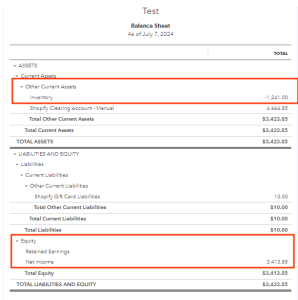
Now that we understand the importance of COGS, let’s set up the feature in SyncTools: #
Enabling COGS Functionality #
The COGS feature in SyncTools allows you to automatically track the costs of items sold during each payout period and post them as Journal Entry transactions directly into your accounting system. To enable this feature:
- Navigate to the Settings menu in the left sidebar.
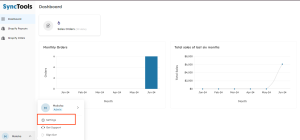
- Select the “COGS” option under the Shopify – QBO section.
- On the COGS screen, you’ll see a shopping cart icon with the message “Enable COGS “.
- Click the blue “Enable Cost of Goods Sold” button to activate the feature.
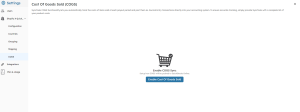
Configuring COGS Settings #
Once enabled, you’ll need to configure the COGS settings:
1. Choose Default Accounts for COGS Journal Entry: #
- Cost of Goods Sold Account: Select the expense account where you track the cost of goods sold (COGS). This represents the direct costs associated with selling your products.
- Inventory Account: Choose the asset account where you track your inventory balance. This represents the value of goods you have available to sell.
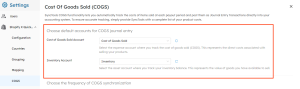
2. Select the Frequency of COGS Synchronization: #
- Daily (automatic): Your financial data is kept up-to-date with daily updates to COGS. This provides real-time tracking of costs and profitability, allowing for quick, informed decisions based on the most current information.
Additional Settings for Daily Synchronization: If you choose daily synchronization, you’ll have two additional options to handle inventory products without cost in Shopify: #
- Notify via email: Receive email alerts for products with missing cost information.
- Restrict journal entry posting until cost is updated: Ensure accurate COGS data by preventing entries for products with missing costs. Synctools will allow users to update cost manually in case they forgot to update accurate cost price in shopify and orders were already placed.
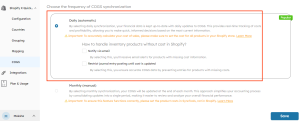
Here’s how daily sync transforms your Shopify payouts #
The way COGS information is displayed depends on your chosen synchronization frequency:
- COGS information is included directly in the Shopify Payout screen.
- When users access the detailed view of a Shopify payout, they’ll first see the Journal Entry section. This provides a comprehensive breakdown of the financial transactions for the day.
- Key COGS-related information in the Journal Entry:

- This journal entry shows that £26 worth of inventory has been sold and transferred to the Cost of Goods Sold account. This accurately reflects the cost of the products sold for that day.
- Scrolling down, users will find the Financial Summary section, which provides an at-a-glance view of the day’s financial performance.
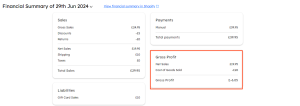
- The Financial Summary clearly shows how COGS directly impacts the gross profit. In this case, the Cost of Goods Sold (£26) exceeds the Net Sales (£19.95), resulting in a negative gross profit (-£6.05) for the day.
- Now, you’ll see a COGS section where all products sold or refunded for the day are displayed with their cost price as per Shopify.
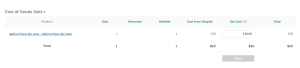
- If a product doesn’t have a cost price in Shopify, you can set it manually using the “Set Cost” functionality.
- You can also override existing cost prices using the “Set Cost” feature if needed.
- Products with a cost of “0” will generate an error and won’t be posted to QuickBooks.
- Monthly (manual): COGS will be updated at the end of each month. This approach simplifies your accounting process by consolidating updates into a single period, making it easier to review and analyze your overall financial performance.
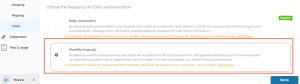
Here’s how monthly sync transforms your Shopify Payouts #
- A new menu item will appear in the side menu for managing monthly COGS data.
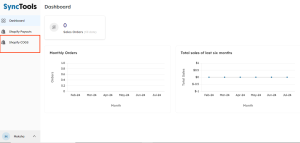
- At the end of each month, you’ll need to review and confirm the COGS information before it’s posted to your accounting system.
- You’ll see a COGS section where all products sold or refunded for that month are displayed as per Shopify, you can set it manually using the “Set Cost” functionality.





