SyncTools #
- Direct Sign up from the website is not available. So the user must install it from the Linnworks app store.
- All the emails (Confirmation + User information) will be sent to the email which is registered in the Linnworks account. If the Linnworks email is of another team member, you will need them to forward two emails to you.
- Please select the Linnworks account from which you want to sync the orders.
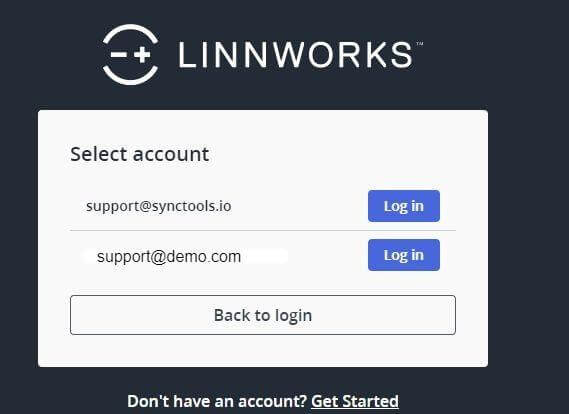
Steps to install SyncTools app – (You can refer to this Video) #
-
- Open and Log in to Linnworks
- Click on Application > Application store
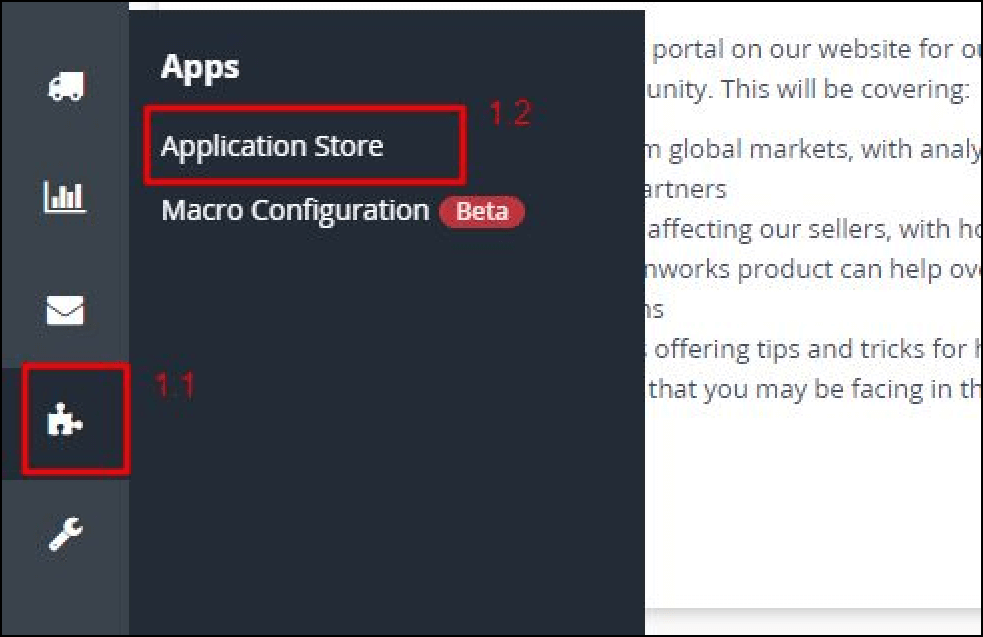
- Search for ZohoBooks connector
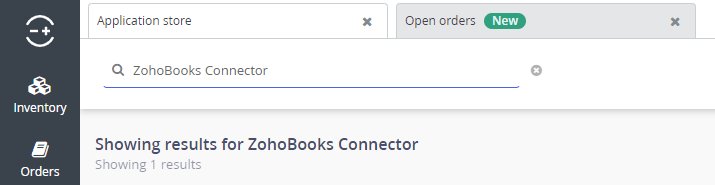
- Click on the Read More button of ZohoBooks connector tool
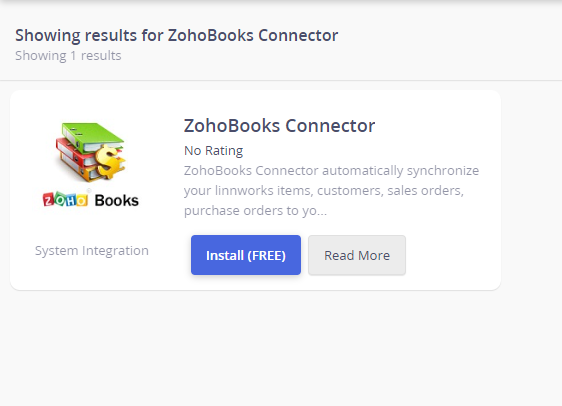
- Make sure the developer name is SyncTools.io and click on install button
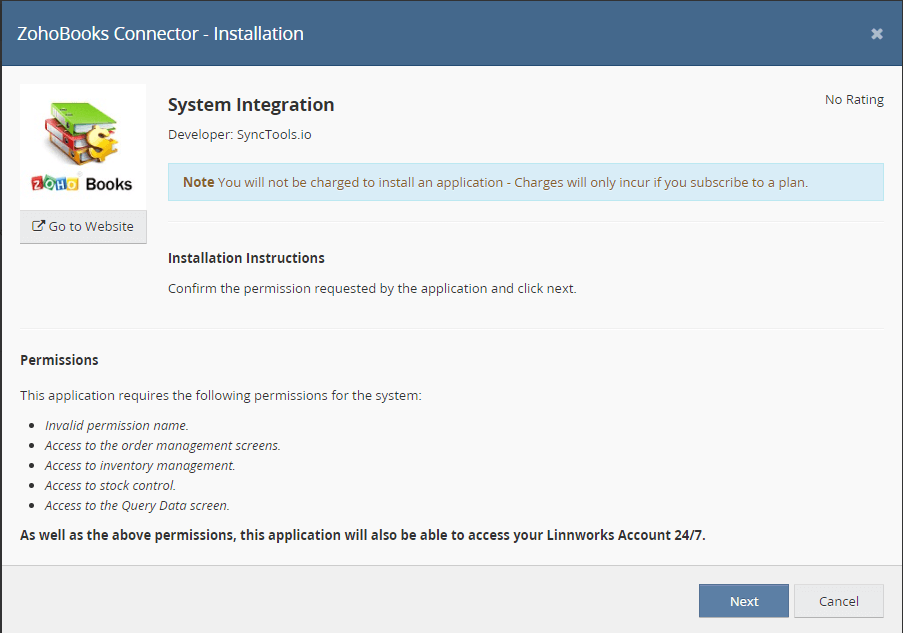
- Accept Third Party Integrations Disclaimer
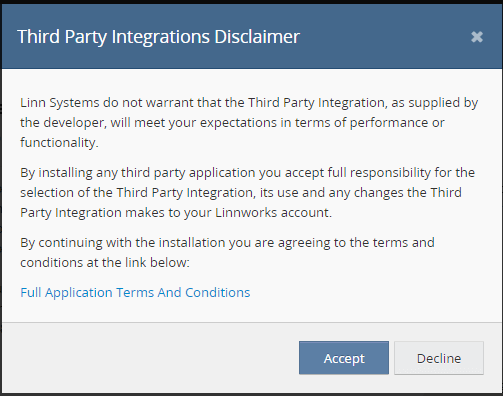
- Click on the Next button
- Click on the Install button
- You will get a confirmation email, click on the confirmation link
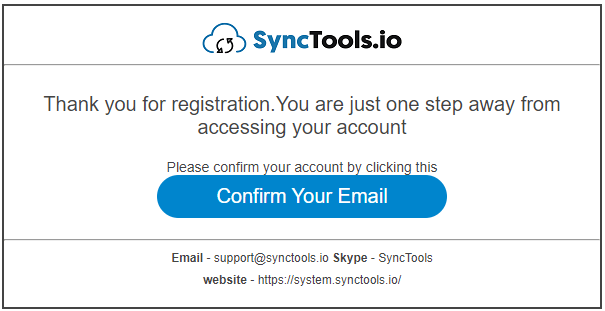
- User Information (Username + Password) will be sent
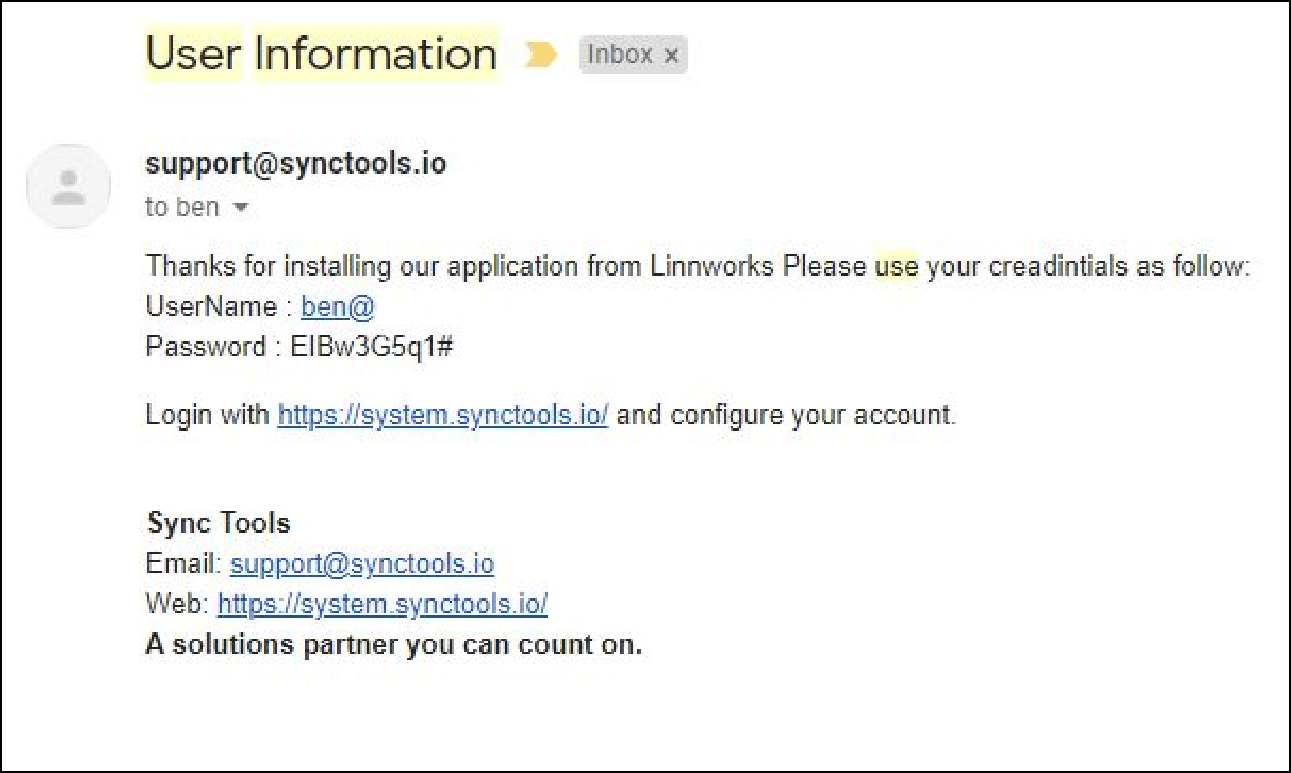
Log in to the SyncTools #
- Use the credentials sent by SyncTools to Login
- This is the link for SyncTools system: https://system.synctools.io/
- Or you can go to https://synctools.io/ and click on Login button
Configuration and setting up the SyncTools account – #
If any support is needed, you can send an email to support@SyncTools.io or
you can call us on +1 323 6723738 and +44 7380328797.
Steps: Configure linnworks to ZohoBooks integration #
- Select the plan as per order volume
- Set up the profile so that SyncTools team can reach to you faster
- Click on Settings > Connections
- Click on the ZohoBooks icon and connect your ZohoBooks account by selecting the domain you are having for ZohoBooks.
- Make sure the button on the rightest side is at OFF. (It is for automatic sync)
- First You should test a few orders manually so that we can prevent back and forth.
- Click on the Configuration button
Module 1 – Tax & Account configuration #
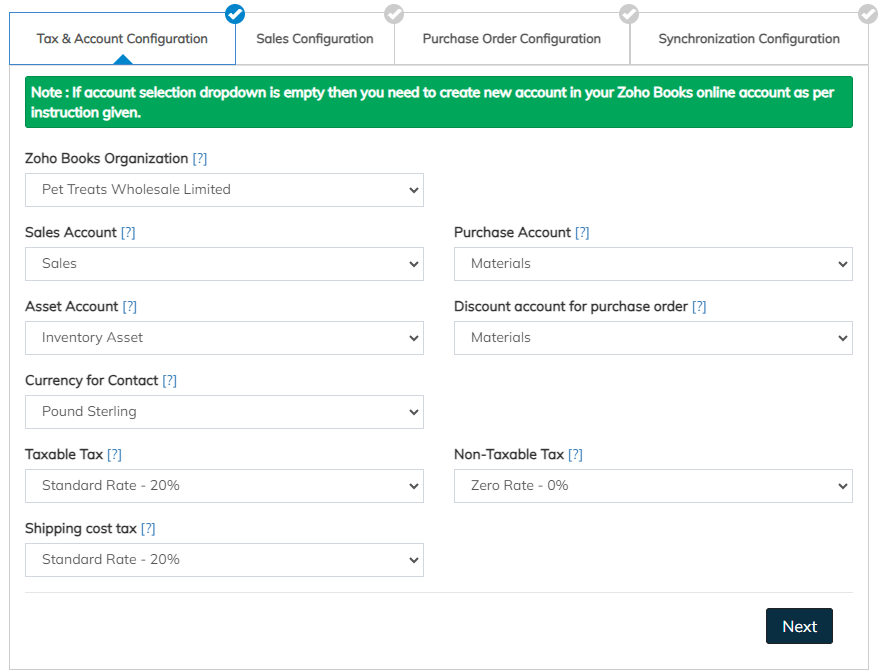
(Tax and account configuration for ZohoBooks organization.)
- Zoho Books Organization: Here, you can choose the Zoho Books organization to which you want to sync Linnworks data. Depending on the selected Zoho Books organization, we will retrieve your organization’s data and populate the dropdown menus for chart of accounts and tax rates that need to be configured.
- Sales Account: Choose the default sales account to be used for creating items in Zoho Books when a matching item by SKU is not found in Zoho Books.
- Purchase Account: Choose the default purchase account to be used for creating items in Zoho Books when a matching item by SKU is not found in Zoho Books.
- Asset Account: Choose the default asset account to be used for creating items in Zoho Books when a matching item by SKU is not found in Zoho Books.
- Discount Account for purchase order: Choose the default discount account to be used for creating purchase orders in Zoho Books. When discount is applied on linnworks Purchase order then we will be syncing this account in ZohoBooks.
- Currency for contact: Choose the default currency which will be used in creating contact when no currency is found from Linnworks.
- Taxable Tax: Choose the default taxable tax which will be used in creating invoice in ZohoBooks when Linnworks order item is found taxable.
- Non Taxable Tax: Choose the default non taxable tax which will be used in creating invoice in ZohoBooks when Linnworks order item is found not taxable.
- Shipping cost tax: Choose the default shipping(postage) tax which will be used in creating invoice in ZohoBooks when Linnworks order contains the shipping amount we will be creating shipping service line time with this selected tax.
Module 2 – Sales configuration #
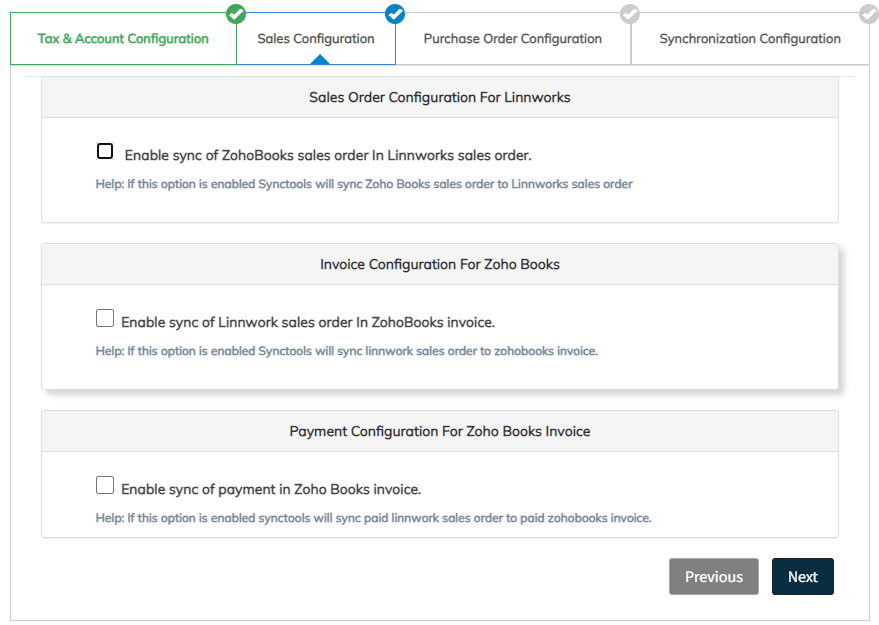
(Sales configuration for ZohoBooks organization)
Enable sync of ZohoBooks sales order For Linnworks sales order:
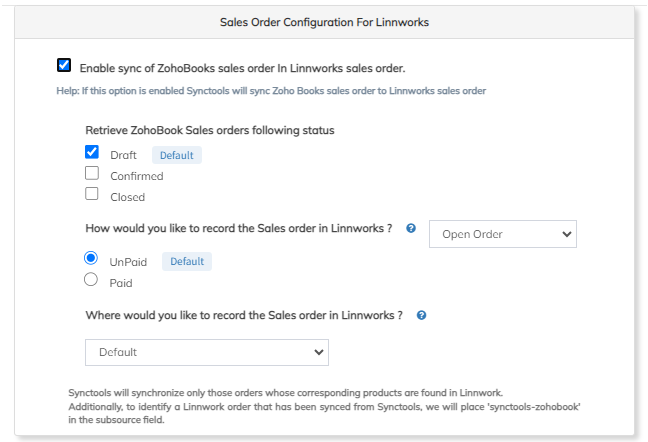
Retrieve ZohoBook Sales orders following status.
This configuration is used to download only selected ZohoBooks sales orders and display them in the sync log page of SyncTools.
There are three different statuses which we can download in SyncTools.
- Draft: If only this option is checked then SyncTools will retrieve only Draft status orders of the ZohoBooks.
- UnPaid: If only this option is checked then SyncTools will retrieve only UnPaid status orders of the ZohoBooks.
- Paid: If only this option is checked then SyncTools will retrieve only Paid status orders of the ZohoBooks.
If all three statuses are checked, then SyncTools will download any sales order that has any of these three statuses.
How would you like to record the sales order in linnworks?
This configuration is used to choose the two different options for uploading the ZohoBooks sales order in Linnworks with selected status.
There are two options for selecting the status for upload in Linnwork.
- Dropdown option: Here you can choose that you need to sync ZohoBooks sales order as linnworks Open sales order or linnworks Processed sales order
- Radio option: Here, you can choose whether the Linnworks order is created as paid or unpaid.
Where would you like to record the sales order in linnworks?
This configuration is used for choose the warehouse location for the creating linnworks sales order.
Enable sync of Linnworks sales order For ZohoBooks Invoice:
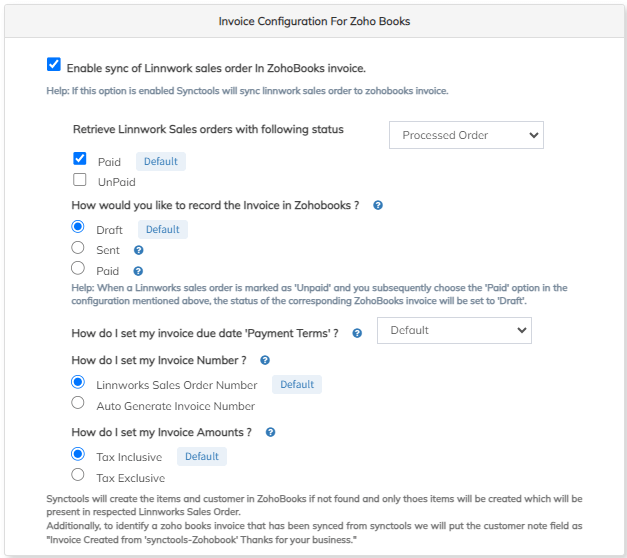
(Enable sync of Linnworks sales order For ZohoBooks Invoice configuration screen. )
Retrieve Linnwork Sales orders with following status
This configuration is used for choose the two different options for downloading the Linnworks sales order in SyncTools with selected status.
There are two options for selecting the status for downloading Linnwork orders.
- Droupdown option: Here you can choose that you need to download Linnworks sales order as in Open status or in Processed status
- Radio option: Here, you can choose whether the Linnworks order is downloaded as paid or unpaid.
How would you like to record the invoice in ZohoBooks?
This configuration is used to select the status of the ZohoBooks invoice that will be created in ZohoBooks from Linnworks.
There are three options for selecting the status for upload in ZohoBooks Invoice.
- Draft: linnworks sales orders will be created in ZohoBooks Invoice as Draft.
- Sent: linnworks sales orders will be created in ZohoBooks Invoice as Sent. And if the email is present in contact then email will be sended to the customer.
- Paid: linnworks sales orders will be created in ZohoBooks Invoice as Paid. And the payment for that particular order has been created in ZohoBooks.
How do I set my invoice due date ‘Payment Terms’?
Here this configuration represents the Invoice Due Date. You can configure the payment terms in ZohoBooks Invoice based on this configuration.
How do I set my invoice Number?
Here this configuration is provided for ZohoBooks Invoice number should be?
There are two options you can configure:Either it will be Linnworks sales order number or it will be an auto generated invoice number of the ZohoBooks.
How do I set my invoice Amounts?
There are two types of how you can display your invoice amounts in ZohoBooks one is amounts are included with tax and second is amounts on the invoice can be displayed as tax exclusive amounts.
So, you can configure this by checking your choice of selection of the radio buttons.
Payment Configuration For Zoho Books Invoice :
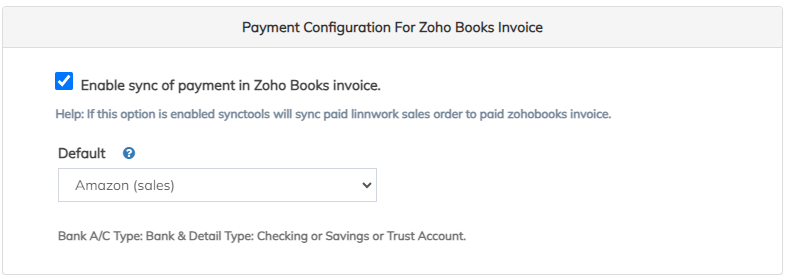
(Enabled sync of payment in Zoho Books invoice.)
Enabled sync of payment in Zoho Books invoice.
Here you can configure the linnworks payment methods with ZohoBooks bank accounts. You can see all the linnworks payment methods with a dropdown option of zoho books bank
account. So, you can configure the right bank account of ZohoBooks based on the payment method.
Module 3 – Purchase configuration #
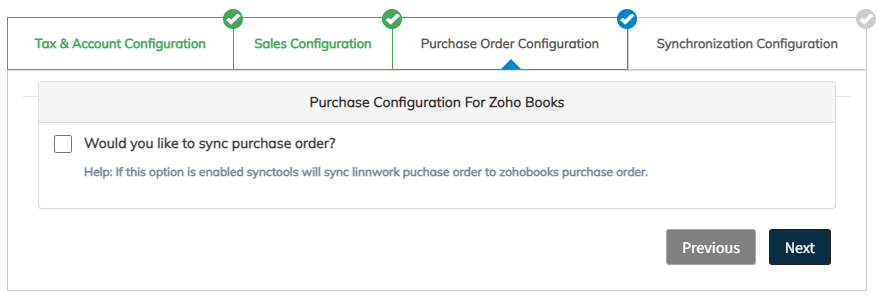
Would you like to sync the purchase order?
This configuration will sync the linnworks purchase order to ZohoBooks purchase order. By enabling (checking this configuration) you will find some configuration which will help you to configure the right purchase order to be synced in ZohoBooks.
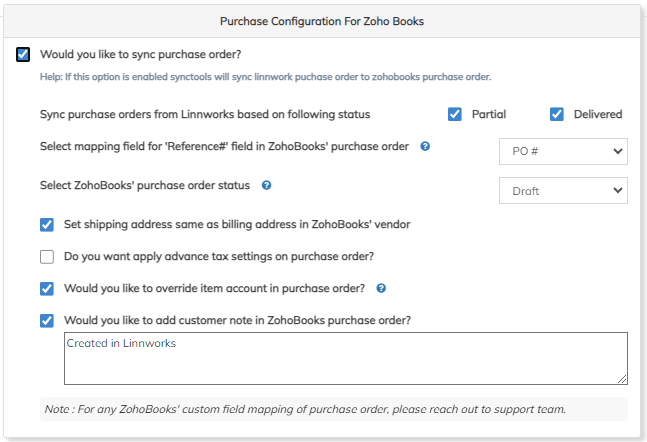
(Showing enabled would you like to sync purchase order? configuration.)
Sync Purchase Orders from linnworks based on following status.
- Partial : Enabling this configuration will sync the partial purchase orders from linnworks.
- Delivered : Enabling this configuration will sync the delivered purchase orders from linnworks.
Select mapping field for ‘Reference’ field in ‘ZohoBooks’ purchase order.
- PO# : Selecting this option the linnworks purchase order number will be mapped to the reference# field of ZohoBooks
- Supplier Ref: Selecting this option the linnworks supplier ref number will be mapped to the ZohoBooks reference# field of ZohoBooks.
Select ZohoBooks purchase order status.
- Draft: Selecting this option purchase order will be synced in “Draft” status of ZohoBooks.
- Issued: Selecting this option purchase order will be synced in “Issued” status of ZohoBooks.
Set shipping address same as billing address in ZohoBooks vendor.
This configuration is used for mapping the shipping address same as the billing address while creating a vendor in ZohoBooks
Do you want to apply advance tax settings on purchase order?
This configuration is provided to make sure you are aware about the advance tax configuration. At advance tax configuration you need to set some rules like country and
region wise tax mapping, linnworks tax rate wise tax mapping, source subsource wise tax mapping, etc.
Would you like to override the item account in purchase order?
This configuration is provided for using the same COGS account that has been present in your existing items. (i.e SyncTools have an option to select the default COGS account but this
default account may not be used for all purchase orders. So, based on the line item that we are going to map in ZohoBooks, the purchase order item may have different COGS accounts
selected with them.)
So, SyncTools will not map default COGS accounts and it will directly override default COGS with the product selected COGS account.
Would you like to add a customer note in ZohoBooks purchase order?
This option will be provided to add some default customer note for purchase orders that have been synced through SyncTools.
Module 4 – Synchronization configuration #
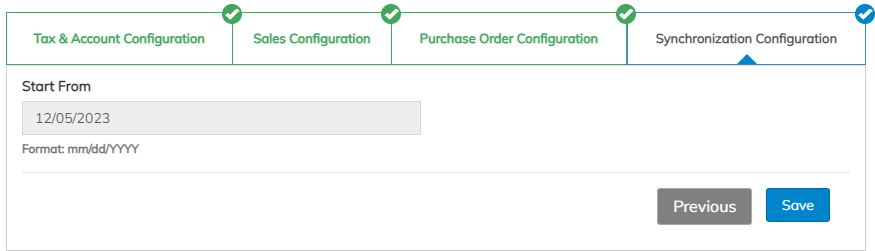
(Showing start from date in Synchronization configuration.)
- Pick a date from which you would like to start sync (Start From)
- SyncTools will download all the orders from the Linnworks by the selected date in start from.
- Save
Note : *Configuration settings will be saved only if the Save button of Module 4 is clicked before closing the pop up.
Testing of few orders
- Make sure the button on the rightest side is at OFF. (It is for automatic sync)
- First You should test a few orders manually so that we can prevent back and forth.
- Go to Sync Log.
- Click on the Download button
- Select Sales so that sales order can be downloaded
- Once orders are downloaded, click on the Show button under the Sync History column.
- Click on Retry Upload.
- Order will be Uploaded and you will get the link of created ZohoBooks invoice under #ToRecord Column, click on that.
- Review the Invoice and compare with Linnworks order.
- If everything looks fine, Please go to settings > Connections and click ON the automatic sync button.
- Automatic sync will start in a few minutes.
- If any problem or doubt occurs, please contact the SyncTools support team.
Sync Report Email
- Everyday you will receive a sync report email which will include
- Total orders downloaded
- Total orders uploaded
- Total orders not uploaded (If any) – with error description
- If you want to receive such email on any other email address than the registered email address – Please go to settings > Email notification and add the email address.
Data flow diagram #
| Linnworks Sales order | ZohoBooks Invoice | |
|---|---|---|
| Order no. | Invoice no. | |
| Reference no. | Invoice reference no. in Zaho | |
| Shipping/ Billing address | Contact info | |
| Customer information | Contact info | |
| Line items | Line items | |
| Unit price | Unit price | |
| Tax rate | Tax rate | |
| Shipping total | Lineitem – shipping as service | |
| Total amount | [Subtotal + Total Vat] = total amount | |
| Order payment status paid | Invoice payment status paid | |
| Order payment status unpaid | Invoice payment status – [Draft / Sent / Paid ] | |
| SKU codes of products | SKU codes of Line Item (* If needed) |
Leave a review
Once you have used system for a month or two, please leave a review for us in Linnworks,
- Linnworks > Apps > Application store > Search ZohoBooks Connector > Click on the manage button of our ZohoBooks connector > Scroll down and you’ll see the review section
FAQs #
Do you sync inventory?
SyncTools helps with Sales orders and Purchase orders. We do not specifically sync inventory as and when it changes.
How do you manage Resends/ Refund?
Yes, SyncTools handles refunds from Linnworks, automatically synchronizes them and creates a Credit Note in ZohoBooks.
How Long Does It Take To Get Setup & To Start Syncing?
The Full Process Normally Takes 15-30 Minutes In Order To Get Your Account Syncing.
Do You charge for onboarding?
OnBoarding is totally free for SyncTools.io
Do You Store My Credit Card Information?
Absolutely Not! Your credit card information is stored on our service providers (Authorize.Net) server which is tested hourly for possible breaches. Also your information is ALWAYS in compliance with PCI.
Is There A Contract With SyncTools?
No. You can cancel and restart your plan as many times as you wish by simply logging into your system portal and canceling or subscribing to a plan.
Once My Account Is Setup; How Long Does It Take For My Data To Transfer? (i.e. Sales Orders, Purchase Orders)
We normally suggest giving the system 1 hour to sync 10,000 items. However, in most cases, it will be complete within 15 minutes. This time may also be affected during our peak times on the server.





